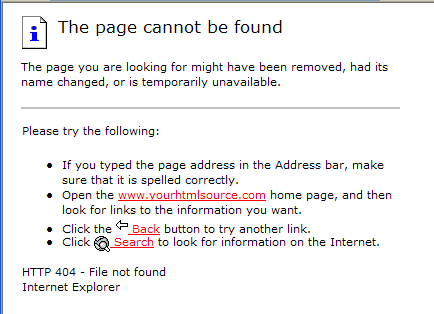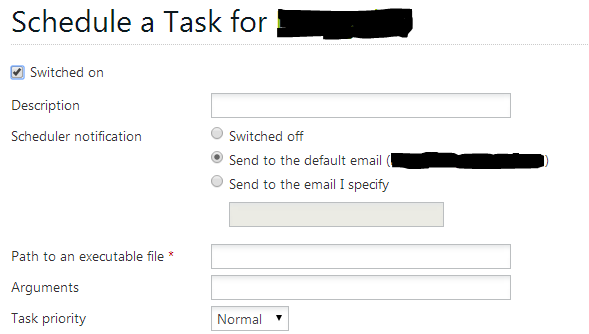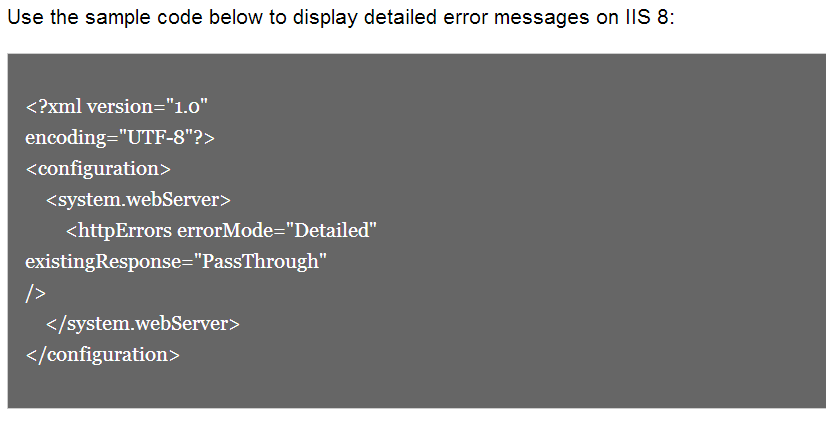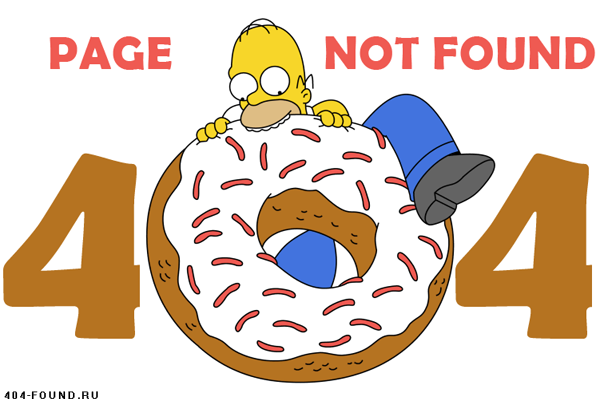
When attempting to reach a section of your site or the home page on some occasions you can come across across a 404 Error page like the one below.
First you want to compare the URL to the location of the file you are looking for and ensure the file is named properly and loaded in the correct directory.
If you are sure the file is in the correct location and the name is correct then the next step is to disable any configuration files (i.e. php.ini, .htaccess, .user.ini, web.config) in the current as well as above directories.
If you have confirmed the above then then you may also want to check the permissions on the directory in question, you will want to ensure that a permission set of (750) is configured for the directory to make files accessible. You can also upload another file in the same directory to determine if this file is accessible. If you find your alternate file to be accessible but you are still having issues with the original file then you will want review the configuration of the file in question.

When users configure email or form mails to work with cPanel in theory if scripted properly messages from forms should be delivered as well as any email for the domain.
However in some cases users prefer to use 3rd party MX records with the domain indicating that the mail is setup with another party such as Google or Yahoo for example. In this case there is no issue with using third party email providers, however you must ensure that your domain is set to look for remote MX records. If you are on a Virtual Dedicated or a Dedicated Server then this can be configured in the settings of the platform, however if you are using a Shared hosting account you may need to contact your hosting provider in order to have them change your domains to look for remote MX records.
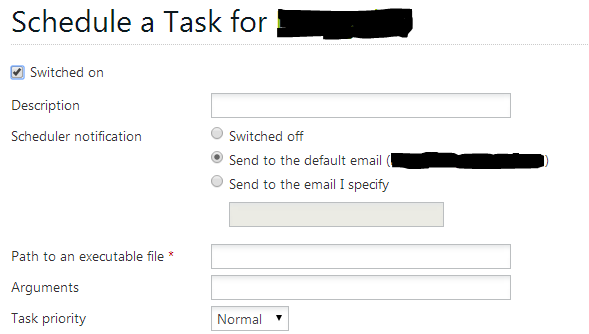
When configuring Scheduled Tasks on a Plesk hosting environment you will want to use the following executable and argument paths when configuring the task. If you are doing on a shared hosting environment you may not be able to parse .exe or .vb files. If you have this file type you should add the script from the .exe or .vb file to a .php or .aspx file extension and call it from the task scheduler.
The executable and argument paths differ for ASPX and PHP files.
ASPX Files
| Type | Path |
|---|---|
| Executable | C:\Windows\System32\WindowsPowerShell\v1.0\powershell.exe |
| Argument | -c “(new-object system.net.webclient).downloadstring(‘http://[domain.tld]\[path]\[file_name]‘)” |
PHP Files
| Type | Path |
|---|---|
| Executable | C:\Program Files (x86)\Parallels\Plesk\Additional\PleskPHP54\php-cgi.exe |
| Argument | G:\PleskVhosts\[domain.tld]\[path]\[file_name] |
The examples we provide use the following variables:
| Variable | Definition |
|---|---|
| [domain.tld] | The hosting account’s primary domain |
| [path] | The path to the file |
| [filename] | The name of the file you want to call |

Are you having issues with connecting via FTP? Personally, I prefer the the client Filezilla for uploading my files via FTP, however it is understandable if you use your own personal client.
When attempting to FTP you may come across errors such as 530 Authentication Error. This error references an issues with the credentials being entered for the FTP user.
If you are using a secondary FTP user on cPanel the format for the username should be (username@primarydomain.tld).
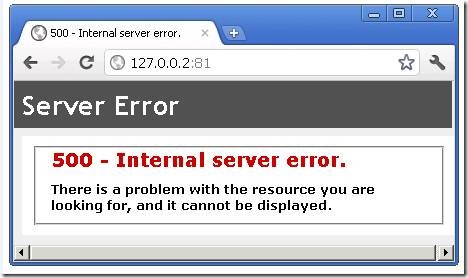
If the customer already has an active web.config file on the hosting account you will want to edit this file and search the text for “<system.webServer>” as you see to the right.
You will want to add the line of code “<httpErrorserrorMode=”Detailed” />” as seen to the right under “<system.webServer>” to enable detailed errors for the 500 Internal Server Error Message.
If adding this line of code does not show you the actual error on the customers site then the issue with the script is most likely related to the coding of the web.config file. The customer will need to rebuild their web.config file to properly work with the website.
Enabling Detailed Errors on IIS 8 (Plesk)